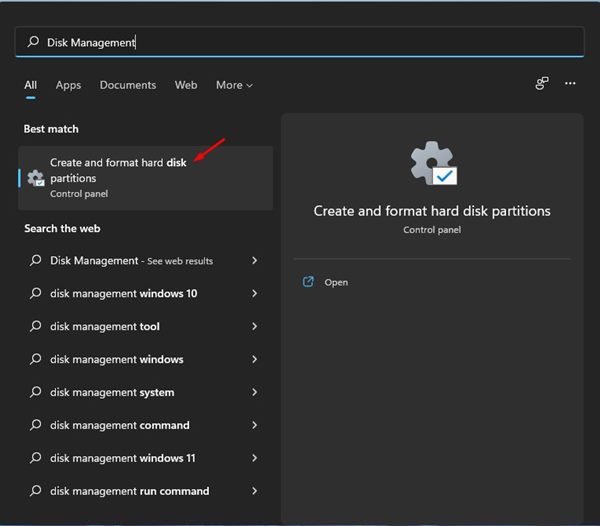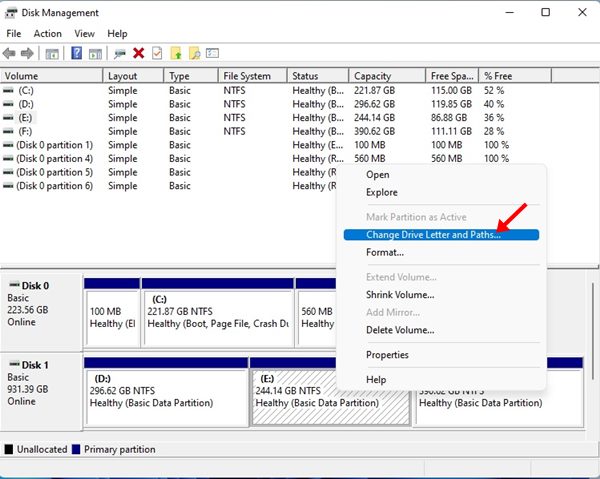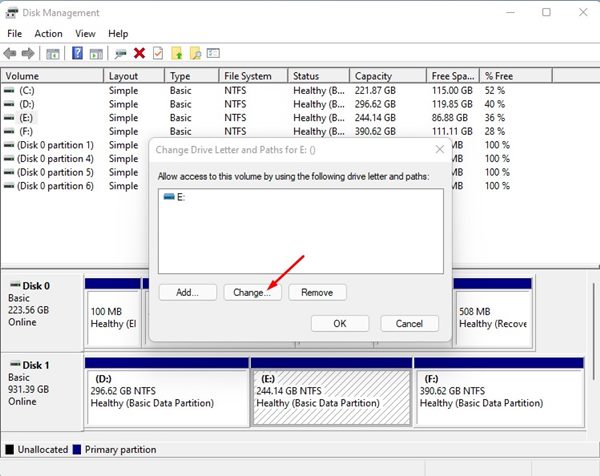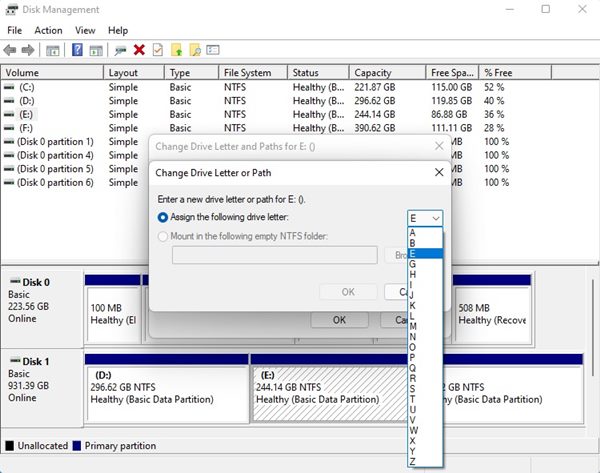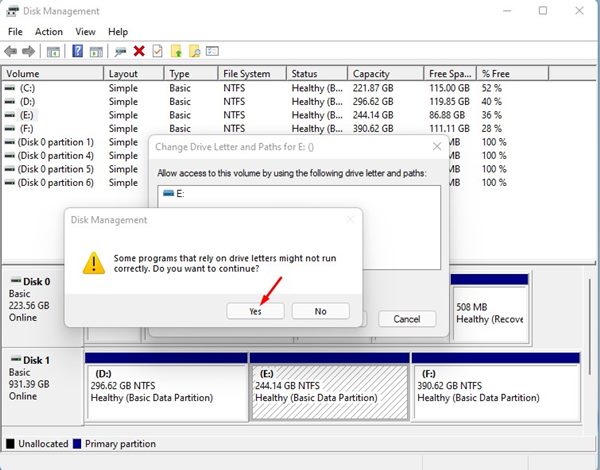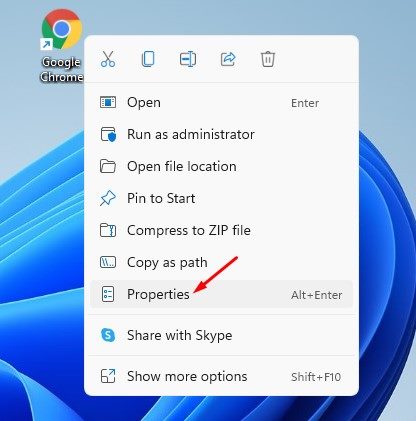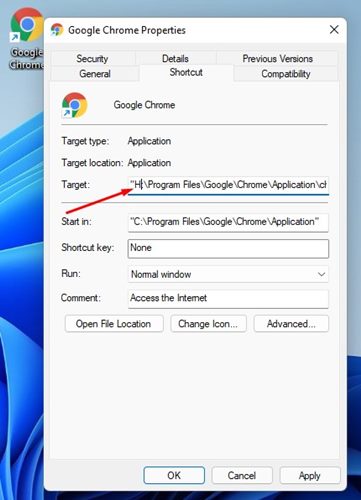Normally, anytime you connect an external hard drive to your PC, Windows 11 assigns it a drive letter that allows computer programs and you to identify it. By default, Windows 11 specific letters such as E:, F:, G:, etc., to the hard disk drive, but you can change them easily. On Windows 11, you can utilize the Disk Management tool to change the drive letters. If you are not comfortable with the Disk Management utility, you can use third-party apps. So, if you want to change drive letters in Windows 11, you are reading the right guide.
Steps to Change Drive Letter in Windows 11
In this article, we will share a step-by-step guide on how to change drive letters in Windows 11. The process is going to be easy; just follow them as directed. Important: Some software that relies on drive letter to work might not run after changing the drive letter. The change mainly affects the desktop shortcut of your Windows 11.
First, open Windows 11 Search and type in Disk Management.
Next, open the Create and format hard disk partitions from the list of options.
This will open the Disk Management utility on your Windows 11 computer.
Now right click on the hard drive whose letter you want to change and select Change Drive Letters and Paths option.
On the Change Drive Letters and Path dialog box, click on the Change button as shown below.
Now utilize the drop-down menu for Assign the following drive letter to select the letter. Once done, click on the Ok button.
Now, you will see a confirmation pop-up; you need to click on the Yes button to apply the changes.
The new drive letter should appear on the Disk Management utility.
Now, open the File Explorer, and you will find that the drive letter has been changed. That’s it! You are done. This is how you can change a drive letter in Windows 11 computer.
Fix Programs Not working after changing drive letter
As mentioned above, some software that relies on drive letters to work might not run after changing the drive letter. Hence, you need to follow the steps below to fix the programs that were not opening.
First of all, right-click on the shortcut file for the app that’s broken. Next, select the Properties option.
On the target field, change the target of the shortcut to the new drive letter. For example, if chrome was previously installed on “E:\Program Files\Google\Chrome\Application\chrome.exe”, and you changed the E drive to H, you need to change the target field to “H:\Program Files\Google\Chrome\Application\chrome.exe”
After making the changes, click on the Apply button then on Ok. That’s it! You are done. This will fix the broken shortcut on Windows 11. If the programs are still not working, you need to reinstall them or change the drive letter back. It’s pretty easy to change the drive letter, especially on Windows 11 operating system. I hope this article helped you! Please share it with your friends also. If you have any doubts related to this, let us know in the comment box below.