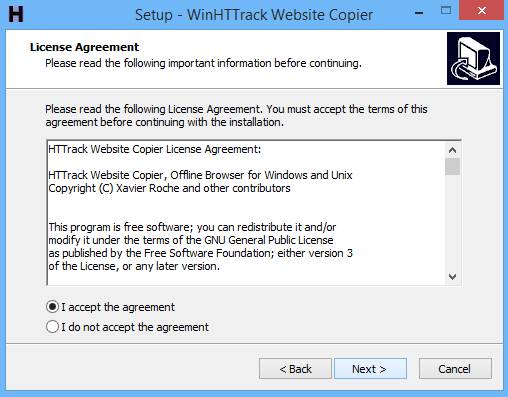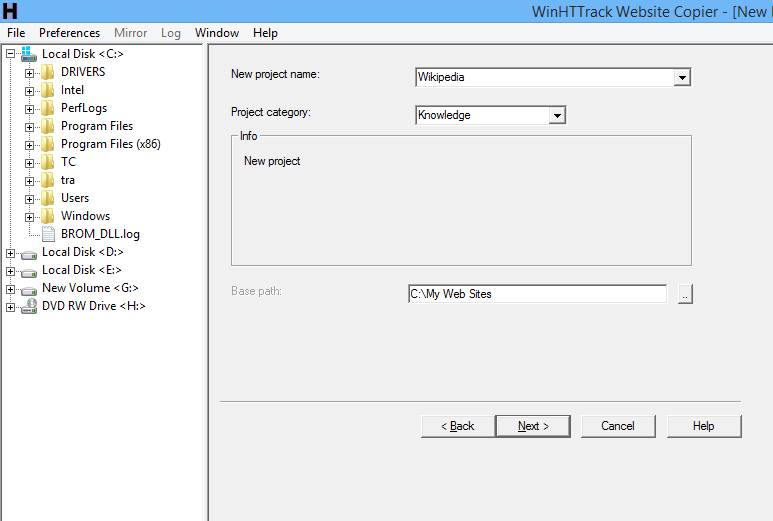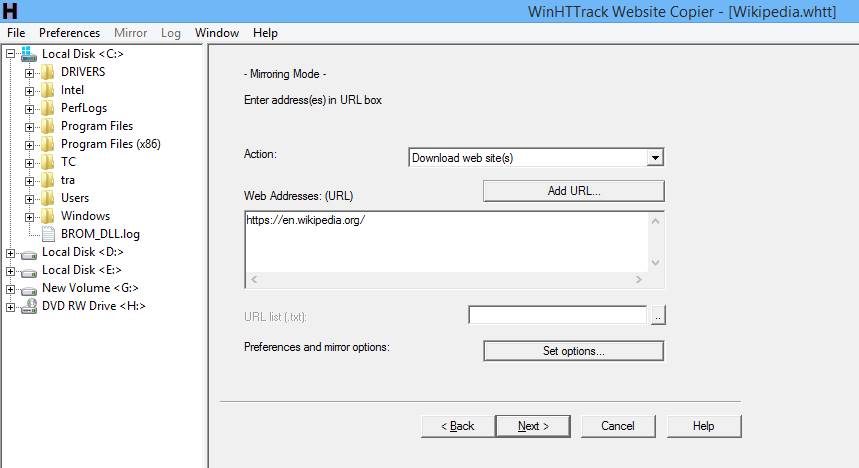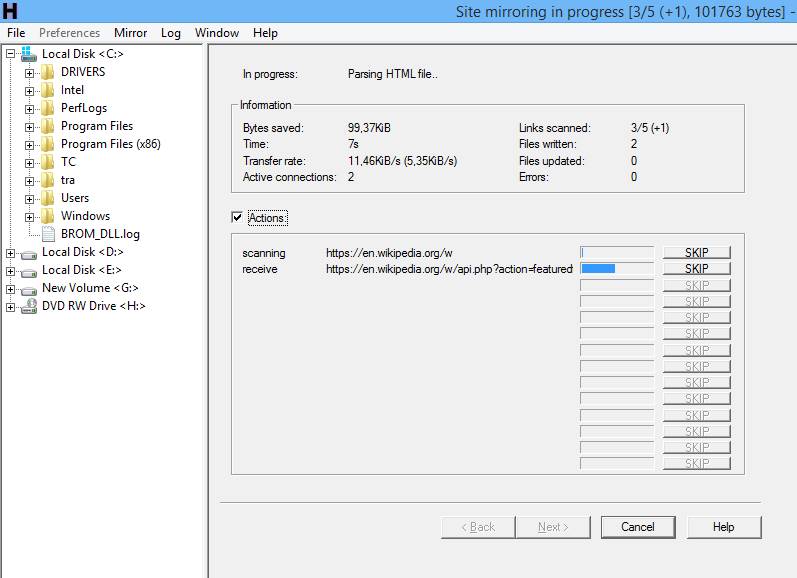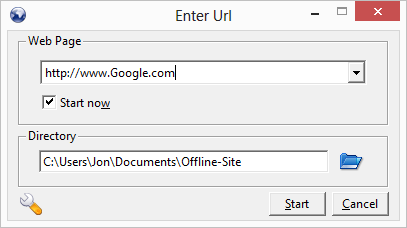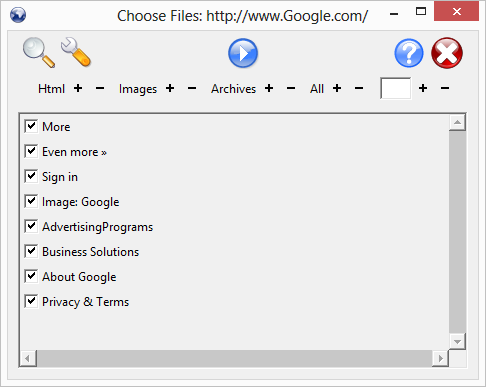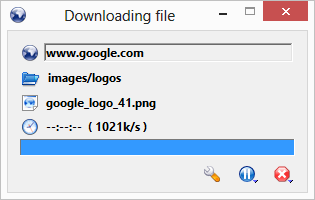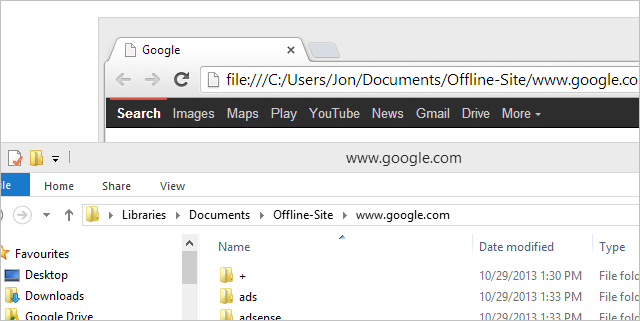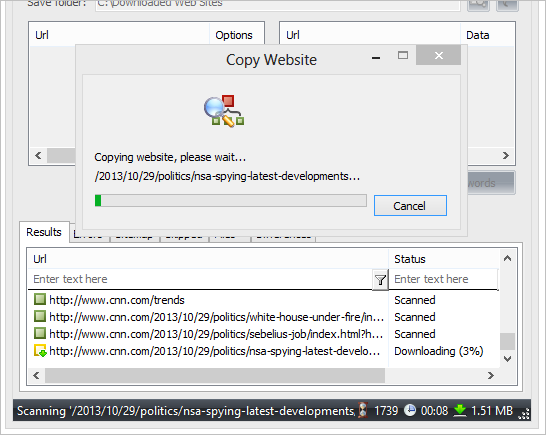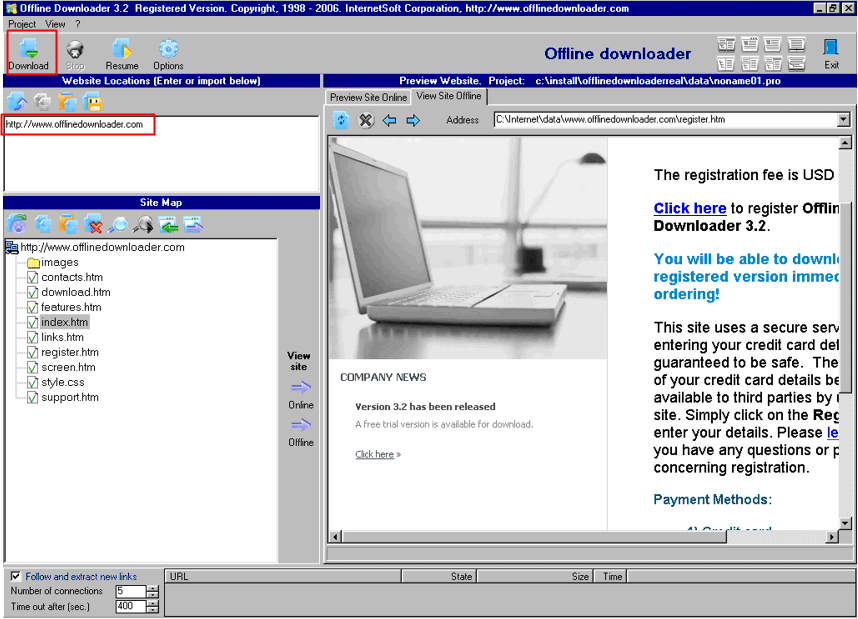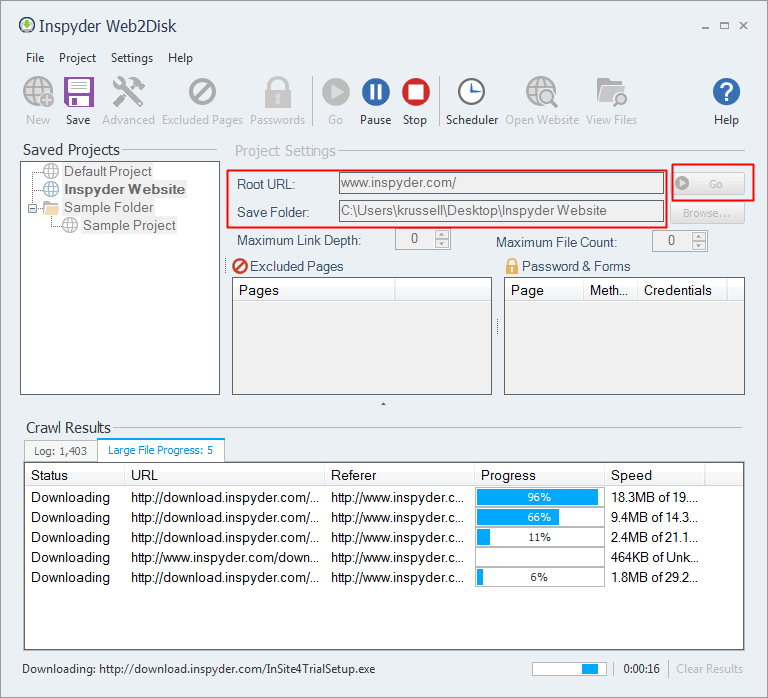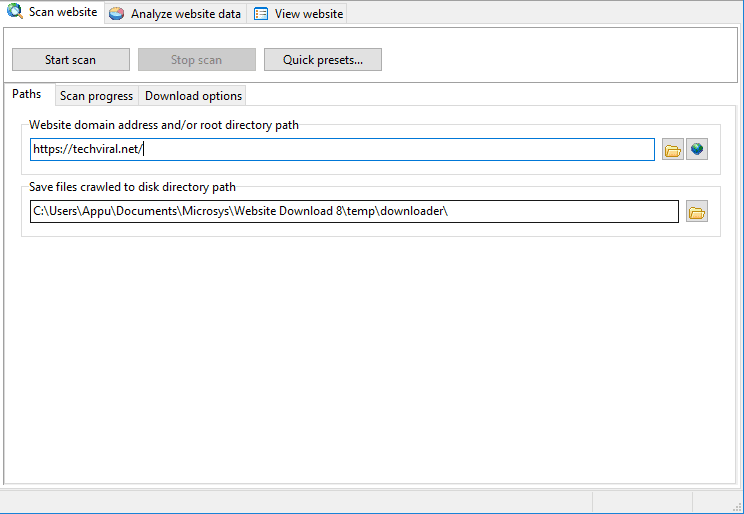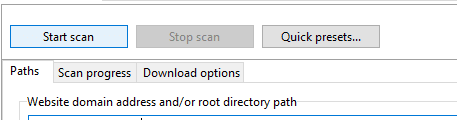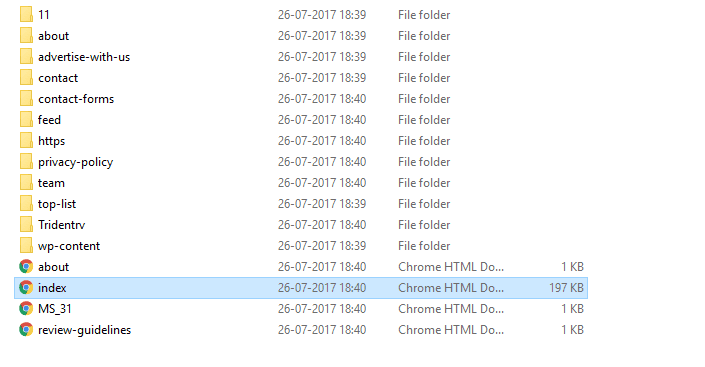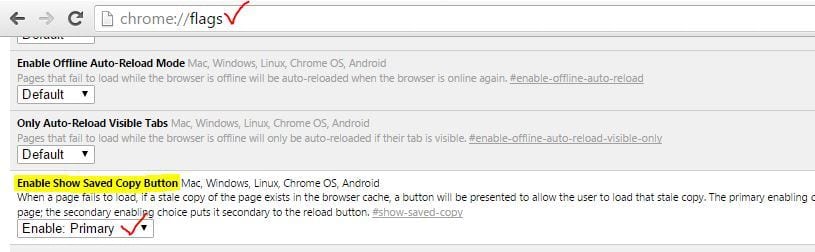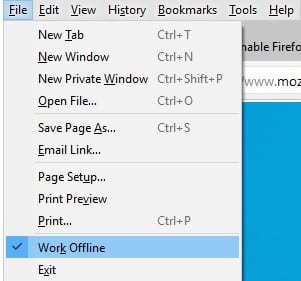Therefore, we will share a useful guide on accessing web pages offline. Yes, you can download a website to your computer, and the method is very simple. And after downloading a complete site, you can easily browse it without any internet connection.
Best Ways To Download Complete Websites to Browse Offline
Using HTTrack
HTTrack is the program we will use to download the complete website on our computer to browse it offline. Here’s what you need to do.
First, download and install the software Httracks from here.
Now, launch the software, and it will ask you to enter the project name, project category, and the default path to save the websites you download.
Enter the details and click on next. Now in the text box, you have to enter the URL of the site you want to download, paste the complete URL and click on next.
The downloading process will begin, which can take time according to your internet speed and the website size you are downloading.
After the download process is complete, browse to the saved path, and there you will find your website file that will browse the whole website offline.
Using GetLeft
Getleft is a Web site grabber; it downloads complete websites according to the options set by the user. The process of using GetLeft is very easy. So let’s know how to use GetLeft
Download Getleft and open the software; press CTRL+U which will ask you to enter the URL and directory.
You will be asked to select the files you want to download.
Now, wait for a few minutes until the files are pulled to your system.
That’s it. Now you can browse your saved website in offline mode.
Using Cyotek
Cyotek WebCopy is a free tool for copying full or partial websites locally onto your hard disk for offline viewing. WebCopy will scan the specified website and download its content onto your hard disk. Links to resources such as stylesheets, images, and other pages on the website will automatically be remapped to match the local path. Using its extensive configuration, you can define which part of a website will be copied. You need to open the app and hit the “F5” Key, which will land you on a web copy in which you need to enter the name of the website and the destination folder.
Now you have to wait until the download process finishes.
Once downloaded, you can open the file in your browser and access your saved website.
Offline Downloader
The Offline Downloader program is conveniently designed to download Internet websites exactly how you want them, including or excluding any parts you need or don’t need (such as directory, domain and file names, types of files, their size, or any other properties).
You need to download and install the software’s offline downloader from here. Open the software, enter the URL shown on the image, select the file type you need to download, and hit the download button.
Web2Disk
Web2Disk’s powerful engine allows it to modify websites as downloaded so that all the links work directly from your hard drive. You’ll be able to browse the site as if it were still online. Best of all, you can view websites downloaded with Web2Disk in any browser! You need to enter the URL in ‘Root URL’, browse the location to save the entire website, and then hit the ‘Go’ button.
Using A1 Website Download
This software lets users download the entire website to their computer. You can then copy them to Pendrive and can browse them offline. This is a paid tool, but users can enjoy the trial version. The trial version is fully functional with a 30 days evaluation period.
First of all, download A1 Website Download from here.
Then you will see the screen like below. Under the Website Domain Address field, paste the URL you want to copy.
You need to hit the “Start Scan” button.
Wait a few minutes for the software to download the site. Once downloaded, you will see the screen showing you that the website is being downloaded. Now look for the path where the files are being saved.
Now browse the file and double-click to run it directly from the web browser.
That’s it! The download page will open without an internet connection.
Offline Mode In Browsers
Normally, our web browser comes with an offline browsing feature that helps users to read the article even if they are not connected to the internet. The feature shows you the cache version of the opened pages in the web browser. Here’s what you need to do in different browsers
Google Chrome
Enabling the offline mode in Google Chrome Browser is rather easy. You need to do some of the following steps mentioned below.
- First, open your Google Chrome Browser and type ‘Chrome://flags/” in the URL.
- Now, it will show you lots of options. You need to find the feature ‘Enable Show Saved Copy‘ and then select ‘Enable Primary‘
That’s it! Now click on Relaunch now, and it will take effect the next time you relaunch Google Chrome.
Mozilla Firefox
Mozilla Firefox also features a great offline mode feature that you can use to access saved/cache web pages without the internet.
- First of all, open Mozilla Firefox and then Press the ALT key to see the menu tables
- Click on the ‘File’ button and then enable the ‘Work Offline’
That’s it! Now restart your Mozilla Firefox browser, and it will now cache the web pages. So, this is a method to download complete websites to browse offline. With these methods, you can save time and internet data by downloading a website offline and browsing them many times offline. I hope you like the post, don’t forget to share it with your friends and leave a comment below if you have any related queries.