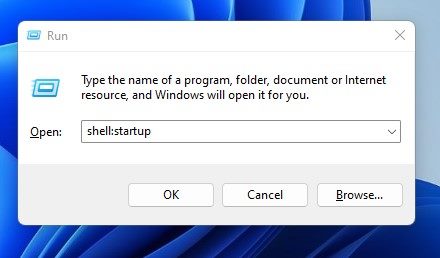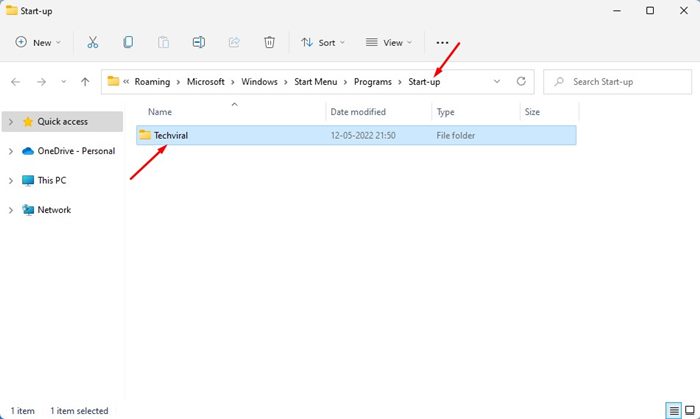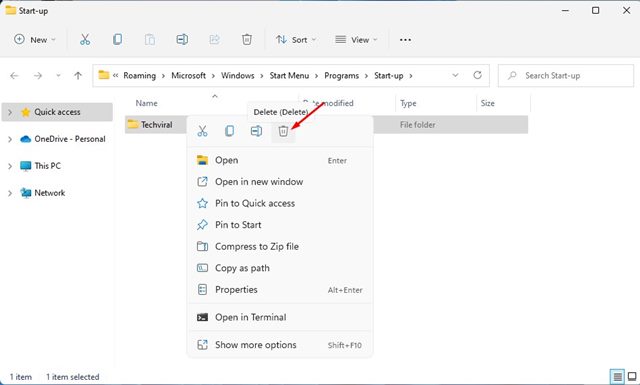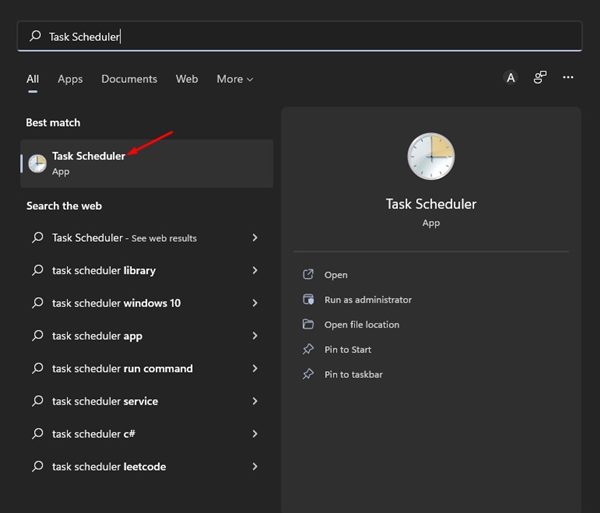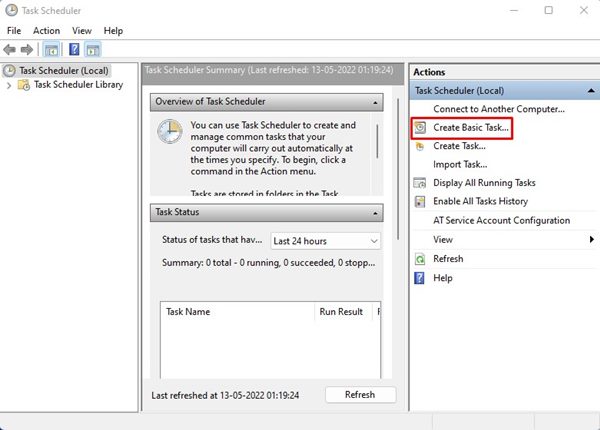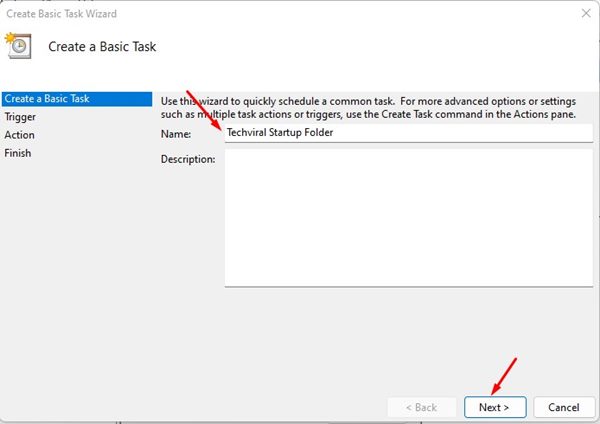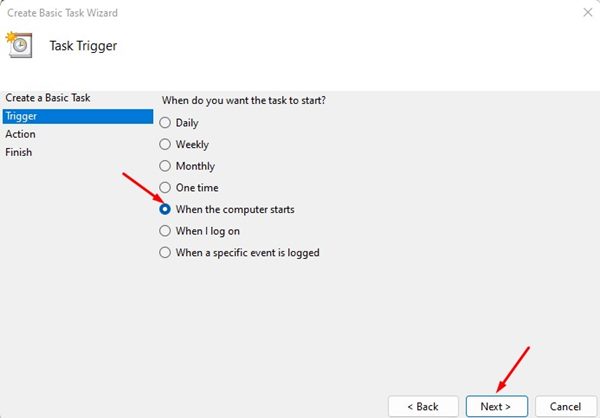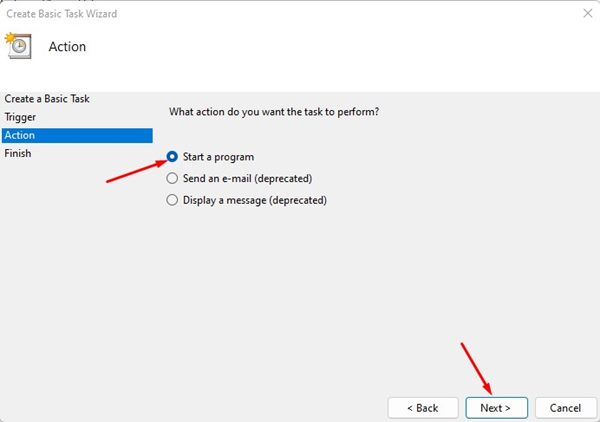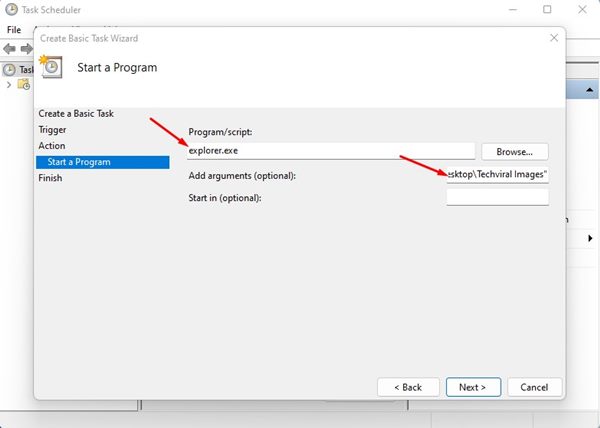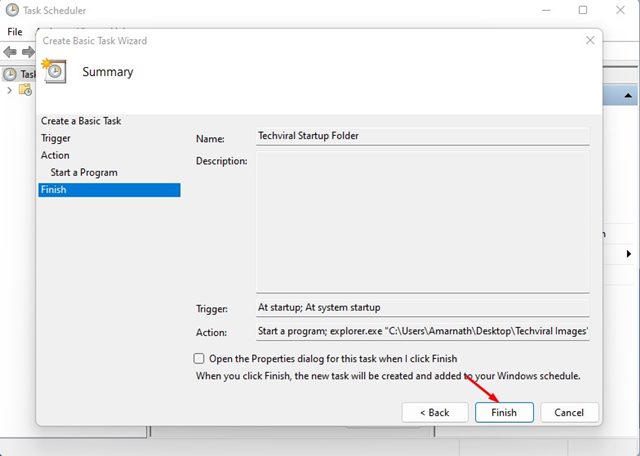Apart from launching apps at Startup, you can even set Windows 11 to open specific folders at the startup. Let’s accept it; we all have a folder or two that we access frequently and keep open all the time, and we would like to have those folders open automatically on the Startup. You can configure Windows 11 to open those folders when your PC starts automatically. There are two different methods to open folders at startup in Windows 11, and in this article, we will share both of them.
2 Ways to Open Folders at Startup in Windows 11
Hence, if you want to open folders at startup in Windows 11 automatically, continue reading until the very end. Below, we have shared the two best ways to open a folder when Windows 11 Starts automatically. Let’s check out.
1) Add Folders to the Startup Folder
This is the easiest method out of all. Here you just need to move the folder that you want to open to the Startup folder. Follow some of the simple steps we have shared below.
First of all, press the Windows Key + R button on your keyboard. This will open the Run dialog box, type in shell:startup, and hit the Enter button.
This will open the Startup folder on your Windows 11. Here you need to move the folder you want to open at startup.
If you wish to stop the folder from opening at startup, simply delete the folder from the Startup folder.
That’s it! You are done. The next time you reboot or turn on your computer, the folder will open automatically.
2) Automatically Open Folder via Task Scheduler
This method is for those who can’t access the Startup folder of Windows 11. Here we need to create a task in the Task Scheduler and schedule it to trigger at the Startup. Here’s what you need to do.
First, click on the Windows 11 Search and type in Task Scheduler. Next, open the Task Scheduler app from the list.
On the Task Scheduler, click on the Create Basic Task on the right pane.
On the Create a Basic Task Window, type a name for your task in the Name field. Once done, click on the Next button.
On the Task Trigger screen, select When the computer starts and click on the Next button.
Select the Start a program option on the Action screen and click on the Next button.
Next, under the Program/script, type in explorer.exe. On the Add arguments field, enter the path of the folder you want to open at startup. Once done, click on the Next button.
Now, check the Summary and click on the Finish button. Once done, close the Task Scheduler.
That’s it! You are done. Now the folder will automatically open when Windows 11 starts. So, these are the two best ways to automatically open a folder when Windows 11 starts. Like the folder, you can even launch apps at Startup on the Windows 11 operating system. If you know any other ways to open a folder at Startup, let us know in the comments.